How To Use The Inspector Web Application
To Fulfill Inspection Orders
About This Document
This document is intended for inspectors working directly with a lender to fulfill inspection orders using the Land Gorilla platform. In this guide you will find detailed instructions for using Land Gorilla’s inspector web application to:
- Accept And Schedule New Inspection Orders
- Complete The Inspection
- Upload Inspection Reports
- Make Revisions To A Completed Inspection
- Communicate With Your Lender
For inspector FAQs, please click here.
Who To Contact
Property Contact
For questions about scheduling or property access, reach out to the property contact indicated on the inspection order.
Lender
For all other questions related to the inspection order, contact your lender directly through the messenger feature in the app.
Software Support
For technical assistance with the Land Gorilla Inspector App Email [email protected]
Getting Started
Before you begin, you must create your inspector profile and sign a Land Gorilla Service Agreement.
- Access the Inspector App – Login to the Web Portal, or download the app from your app store. An email has been sent with your login information.
- Sign Service Agreement – Upon logging into your inspector account, you will be asked to review and sign Land Gorilla’s Service Agreement.
- Update Profile – Review and update your profile information to ensure you are receiving new orders and your communication preferences are clear.
- Begin accepting new inspection orders.


Accepting New Orders
After your profile is updated, you can begin accepting new inspection orders from your lender.
- You will receive a notification email when new orders are assigned to you
- Click “Accept” to proceed to the Land Gorilla Inspector App

- Login with your email address and password
Once logged in, all inspection orders will be displayed by status groups

- Click on a status group to see all orders with that status
For example: To see all new inspection orders, click “New Requests“

- To open a specific order click the link “Click to view order details“

- Enter the date you plan to inspect the property
- Enter the date you plan to submit the completed inspection report
- Click Accept

Order Details / Scheduling Information
Scheduling information, including property contact and appointment availability, is provided to ensure quick, convenient scheduling of the inspection.
- Review Special Instructions to determine if an appointment is needed to inspect the property.

- If no appointment is needed, property availability will be listed within the special instructions.

- To confirm the scheduled appointment, enter the confirmed inspection date/time and the confirmed completion date/time.

Additional Order Details Available
- Type of inspection ordered by lender
- View attached documents
- Upload new documents, including invoices or inspection reports
- Lender information
- Change status of an order to make revisions

Completing the Inspection
After the property has been inspected, you will complete the inspection report by uploading photos, adding comments, and assigning percentages of completion to each line item.
1. Open order details and click “Create Inspection Report”

2. Previous Inspection Detected:
If you performed a previous inspection for this property, you will be given the option to copy over previous comments and progress percentages to this current inspection.
Select which items you would like to copy from the previous report, then click apply.

3. Upload inspection photos
4. Label all photos
5. Click “Next Enter %” to proceed

6. Review all line items in the budget and add:
- Associated photos
- Comments
- Percentage of completion
Items that have a pending draw request will be indicated with an orange icon.


Items that cannot be physically observed should be marked as “Not Inspectable Item.” This commonly includes:
- Labor
- Profit/Overhead
- Contingency
- Soft Costs
Note: All line items must have a percentage assigned, even previously inspected or not inspected items.
7. Add general site notes at the end of the budget
8. Click Submit when finished

9. Enter date and time of completed inspection, and acknowledge all statements by checking each box

10. Click Submit to QC
Note: This will NOT submit the order to Land Gorilla for QC, but will send it directly to your lender.
-
Your completed inspection will be submitted to the lender
Upload Documents
If you wish to upload any documents such as inspector invoices, you can upload these documents directly to the order.
1. Select the document type from the drop-down menu
2. Select the file from your device

3. Click “Upload File”

Revise an Inspection Report
Occasionally, revisions to an inspection may be requested by your lender. You can make these changes easily within the web application.
1. To edit a completed inspection, locate the order under “Completed” orders

2. Click to view order details and make edits

3. Scroll to the bottom of the page and change status from “Order Complete” to “Revisions Requested”

NOTE: Change Status dropdown menu only available on the web app.
Not available on the mobile app.
4. Return to the top of the screen and click “Create Inspection Report” to edit the inspection report

Communicate with Lender
Any questions related to the inspection order can be communicated to your lender directly through the messenger feature in the app.
1. Open an order to communicate with your lender

2. From the Order Details, click “Messages”

3. Enter your message
4. Click send

All communication history is stored, and will include sender’s name and timestamp.
New message notifications will be displayed at the top right corner of your screen.

Update Your Profile
Review and update your profile information to ensure you are receiving new orders and your communication preferences are correct.

Account information must be updated by the Land Gorilla Support team.
- Click Edit Icon
- Click Update Account Info
- Enter information to be modified
- Click Send


Reset Your Password
- Click icon to edit Login Information
- Enter your current password and new password
- Click save

If you do not remember your password, you can reset your password from the login page.
- Click “Forgot Password”
- Enter your email address
- Password reset instructions will be emailed to you.


Lender-Managed Inspections (LMI)
Inspector FAQs
Tech Support FAQS
Where do I go for help logging in or if I can’t access my account?
For troubleshooting with the Land Gorilla Inspector App, email our Support Team at support@land gorilla.com
Order-Related FAQS
Who do I contact if I have questions about the order?
For questions about scheduling or property access, please reach out to the property contact indicated on the order.
For all other questions related to the inspection order, please contact your lender directly.
Can I complete inspection orders for other companies/lenders, or only the one I am used to working with?
As a preferred inspector, your account is configured to only receive inspection orders from the lender who referred you.
If you wish to begin accepting inspection orders from other lenders, you would need to join Land Gorilla’s national inspector panel using a separate email address. Click here to sign up for our inspector network.
How do I edit an inspection order after it is completed?
Completed inspection orders can only be edited through the inspector WEB portal.
Log into the web application
Click on “Completed” orders to view all orders
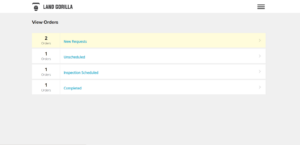
View order details for the order in question
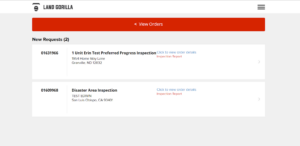
Scroll to bottom and change status to “Revisions Request”
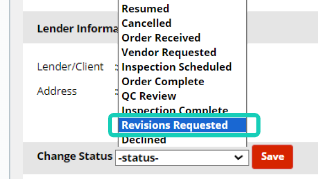
Scroll back to the top of the page and click “Create Inspection Report”. This will allow you to edit your completed inspection.
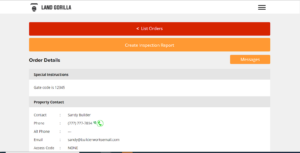
How do I upload my invoice for services?
Invoices for service can be uploaded directly within the order details
Open an order > Order Details > Upload documents
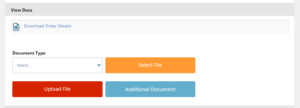
Will I receive a physical copy of the completed inspection report?
At this time, all inspection findings are provided to the Lender in a digital format and are for the lender’s use only.
If you wish to provide your own physical copy of the completed inspection report, this can be uploaded to an order and will be stored with all document uploads.
Can I upload my own inspection report?
Yes. If you wish to provide a physical copy of your own inspection report, you can upload them directly within the order details, either from the web or mobile app.
Open an order > Order Details > Upload documents
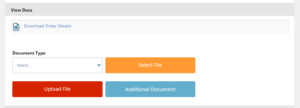
How do I see which line items on the budget require inspection?
Line items that have been requested for a draw will be indicated in the inspection budget with a $$ “Pending Draw Request”
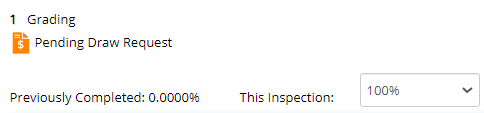
All line items in the budget will still require a percentage of completion entered, whether they have a pending draw request or not.
Why do I need to label every single photo?
Labels are required for all photos to provide a consistent, quality report. By adding photo labels, you are strengthening the evidence provided in your inspection, and providing your lender with additional details to help them make a safe, quick judgment of the draw request.
How do I communicate with my lender regarding the order?
You can communicate directly with your lender within the web or mobile app using the Messages tool.
From your account, open any order to send a direct message to the lender about that order. Messages should be sent from the order they pertain to.
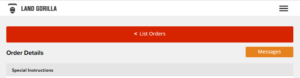
What happens if a lender cancels an order?
It is recommended that you work with your lender to establish a cancellation policy that works for both parties. Once established, requests for cancellation can be communicated through the messages feature in the web or mobile app.
Can I accept and schedule more than one order at a time?
Yes, you can accept more than one order at a time and complete them any time you choose. Just keep in mind your service level agreements with your lender to ensure a timely completion of the inspection.
Do I have the ability to delegate my inspection orders to another inspector?
Not currently using the software. Inspecting the property and taking the photos can be done by anyone, and all inspection updates can be uploaded after completion.